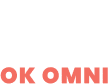Keeping your business information up to date online is almost as important as the sign on your door. If you fail to let your customers know when you are open for business how can they effectively engage with your business.
Below I will share with you how to update your business information, specifically your Google My Business hours.
Add the hours your business is open (i.e. the regular customer-facing hours of operation for a typical week). For days when you have unusual hours, like holidays or special events, set Special hours. Learn more about hours guidelines.
To set hours, follow these steps:
- Sign in to Google My Business. If you have multiple locations, open the location you’d like to manage.
- Click Info from the menu.
- Next to “Add hours” or your current business hours, click Hours
.
- Turn on each day of the week that your business is open.
- Next to each day of the week that your business is open, click Opens at, and then select the opening time.
- Next to each day of the week that your business is open, click Closes at, and then select the closing time.
- After you’re done setting your hours, click Apply.
Changes to hours creates updates on your Business Profile
After you update your hours or reopen your business, customers who visit your Business Profile will find a message that confirms your recent update. The update also creates a post that confirms you made an hours change. This post shows up on the Updates tab of your profile on mobile devices. You can edit the post to give more information about your updated hours. To remove the hours update message and the post, delete the associated post from Google My Business.
Set business hour breaks
To indicate your business hours include a break, create 2 entries for the same day with different times.
For example, if your business is open from 9 AM–2 PM on Saturdays, closed from 2 PM–5 PM, then open again from 5 PM–10 PM:
- Turn on Saturday.
- Next to “Saturday,” click Opens at
9:00 AM.
- Next to “Saturday, click Closes at
2:00 PM.
- Next to “Saturday,” click Opens at
5:00 PM.
- Next to “Saturday, click Closes at
10:00 PM.
Set 24-hour business hours
Next to each day of the week that your business is open, click Opens at 24 hours.
Set Special hours
To change your hours for holidays or other temporary periods, follow these steps.
Set More hours
To change your hours for specific features and services your business offers, follow these steps.