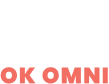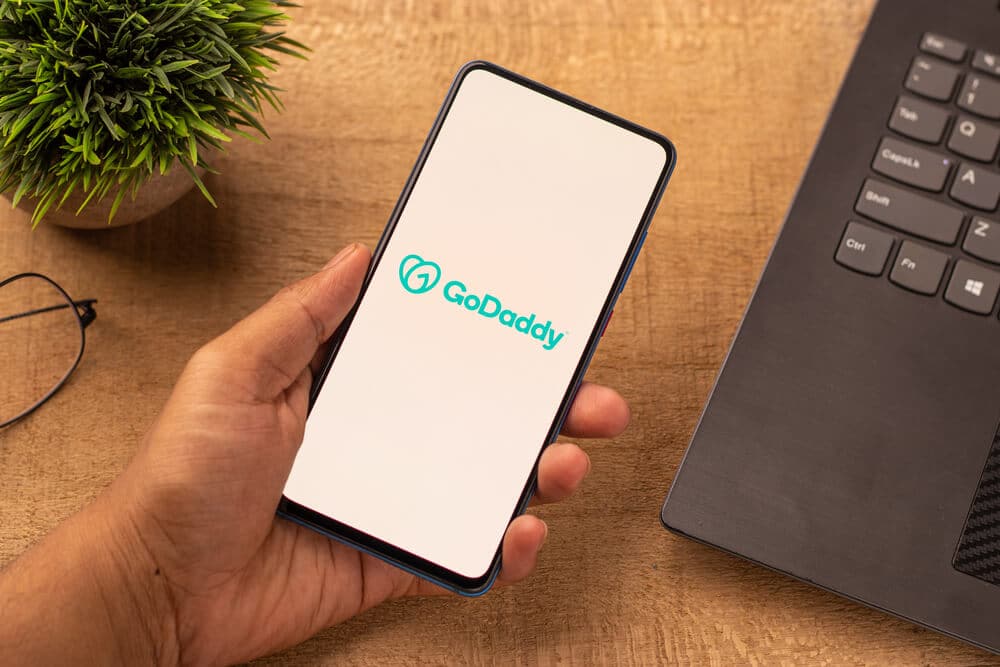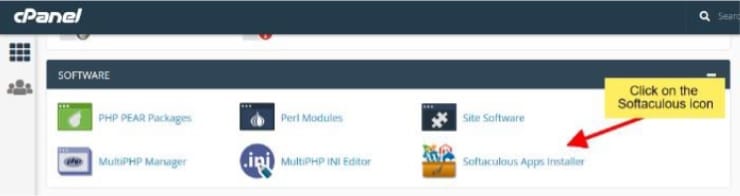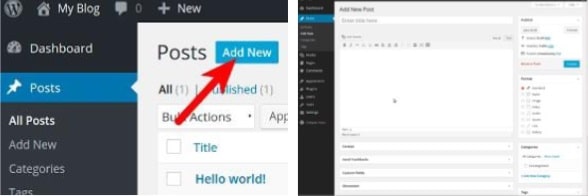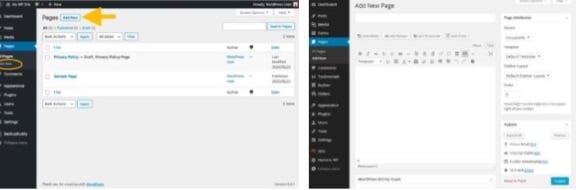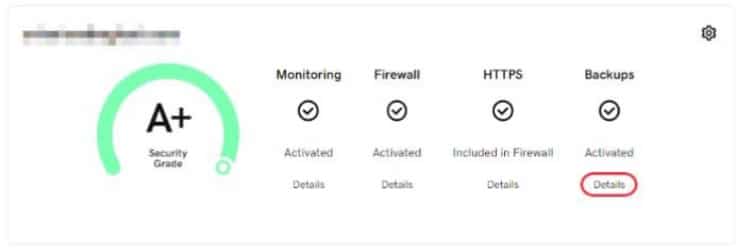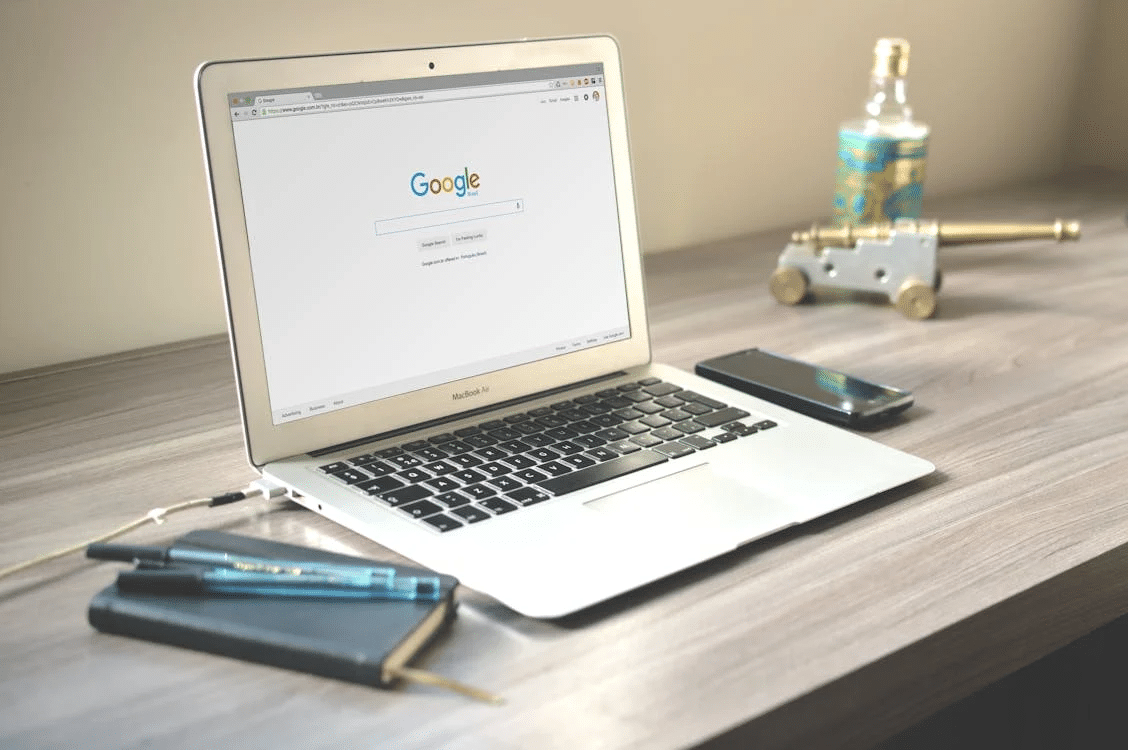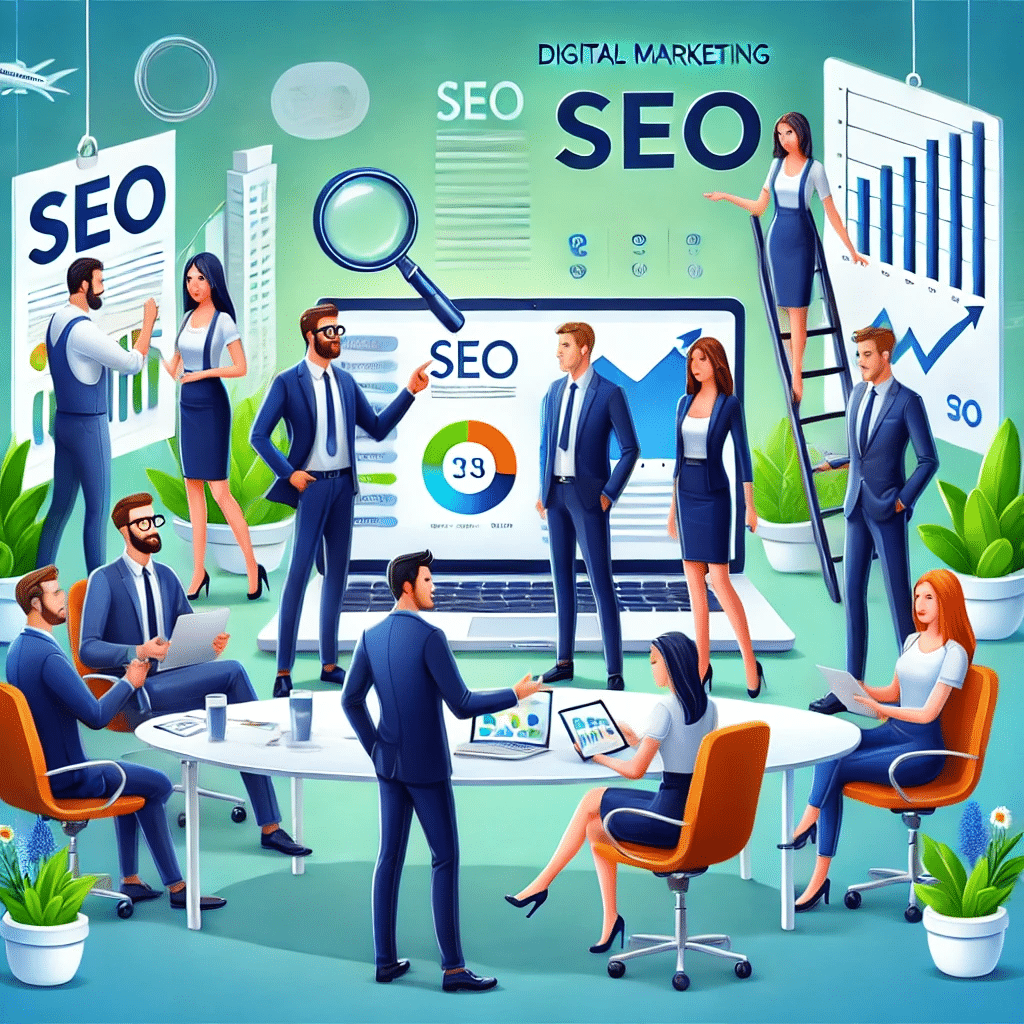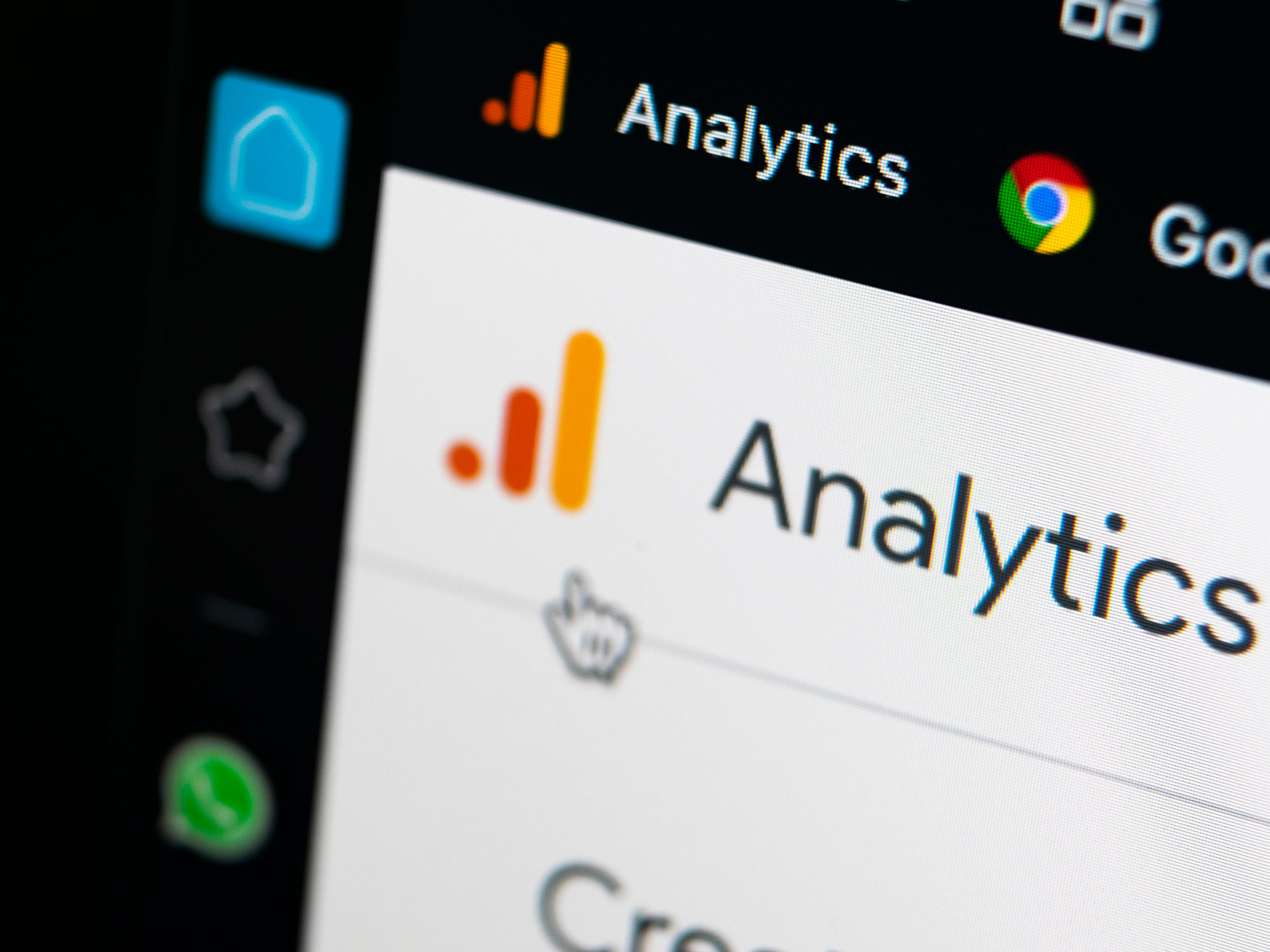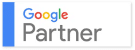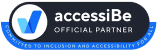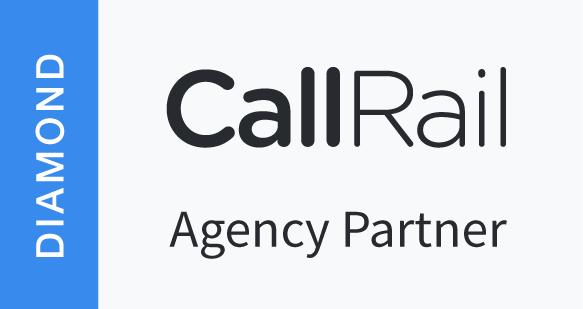If you’re thinking of making the switch to WordPress, you may be wondering if it’s worth the hassle to migrate your website from GoDaddy to WordPress when it comes time to move your website from GoDaddy to WordPress, there are a few things you need to do before the transfer can take place. 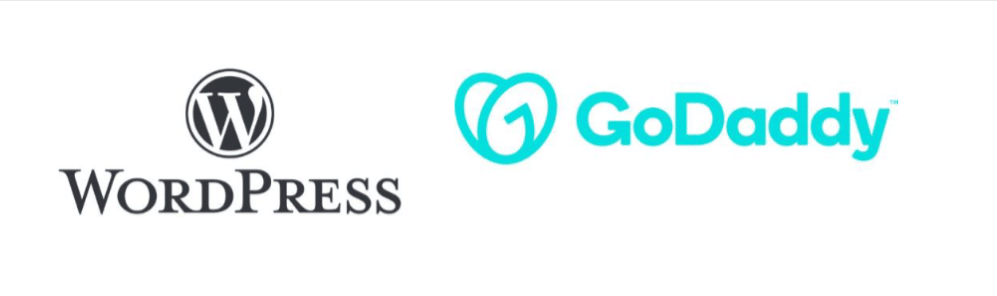
WordPress is one of the most popular website builders available and its tools make transferring your content over from GoDaddy a simple and straightforward process. WordPress also offers plenty of unique features that are not available with GoDaddy, such as intuitive tools for creating beautiful website designs quickly and easily.
In this article, we will walk you through the steps necessary for a successful migration. By following these simple steps, you can ensure that your website is transferred without any glitches or problems.
Preparing for Transfer
Before you can begin the process of moving your website from GoDaddy to WordPress, there are a few things you need to do in order to prepare for the transfer. These steps will ensure that your website is ready to be transferred and that the process goes smoothly.
1. Preparing to Move From GoDaddy Website Builder to WordPress
In order to prepare for the transfer, there are a few steps you need to take. First, you need to unlock your domain so that it can be transferred to another hosting service. You will also need your domain transfer authorization code in order to complete the process. Once you have obtained these items, you can begin the process of transferring your website from GoDaddy Website Builder to WordPress.
2. Moving Website Builder Site to GoDaddy Shared Hosting
The next step is to move your Website Builder site over to GoDaddy’s shared hosting service. This can be done easily from within your Website Builder account.
Canceling Your GoDaddy Website Builder Account
In order to cancel your Website Builder account, you will need to first access the account’s cancellation page. This can be done by following these steps:
- Login to go to the ‘My Products’ page
- Under the ‘My Products’ page, you’ll see your website listed
- Click on the website’s name to view its details
- From the website’s details page, you can manage your website’s settings and content
- From the ‘Edit Plan’ page, you can change your website’s plan and hosting settings
- Click on the ‘Cancel Account’ button to proceed. On the following page, you will be asked to confirm your cancellation. Click on the Cancel My Account button to complete the process.
Your GoDaddy Website Builder account will now be deactivated, and your domain should become available to host your WordPress website. It may take up to an hour for the deactivation process to complete.
Adding Hosting to Your Domain
Now that your domain is free from the GoDaddy website builder, you will need to add a hosting service to that domain. This will allow your website to be accessible online. There are many different hosting providers available, so you will need to do some research to find the best one for you.
- In the account manager, click on ‘web hosting’. This will bring you to a list of all your web hosting accounts. Click on the ‘Manage’ button next to the account you want to work with. This will bring you to the cPanel dashboard for that account.
- You need to scroll down to the domains section and then click on ‘Addon domains’. This will open up a new window where you can enter the domain name you want to host.
- The subdomain and document root fields will be automatically filled in for you.
- You must also tick the box to create an FTP account. Simply enter your FTP account’s username and password. Finally, simply click the add domain button.
- After following the instructions above, you have successfully freed up your domain from Website Builder and added web hosting for your domain.
3. Pointing Domain to Other WordPress Hosting Services
Once you have completed the steps of preparing for the transfer, you can begin the process of pointing your domain name to WordPress hosting. This is a simple process that involves changing your domain’s DNS settings so that it points to the IP address of your new WordPress hosting provider.
-
- Log in to your GoDaddy account and select ‘My Products’ by clicking on the ‘My Products’ tab at the top right corner of the screen.
- On the next screen, click on the three-dot menu next to your domain name. Select “Manage DNS” from the drop-down menu.
- Click the ‘Update’ button next to the ‘Nameservers’ option on the next screen. This is where you will need to point your domain to your hosting account in order for your WordPress site to be displayed.
- Now, you will see a popup labeled ‘Edit nameservers.’ You need to click on the ‘Enter my own nameservers’ link and input the following information:
- Name Server 1: ns1.wpengine.com
- Name Server 2: ns2.wpengine.com
- To save your settings, click the ‘Save’ button.
Remember that DNS changes may take up to 24 hours to propagate throughout the internet. Although it usually only takes a few hours, you should wait until the change is confirmed before proceeding to the next step.
Note: You can find detailed instructions on how to do this in the control panel of your domain registrar or through their customer support team.
4. Installing WordPress
Now that your domain is pointing correctly and you have a backup of your content, you’re ready to install WordPress. This can be done via the hosting control panel or using a tool like Softaculous.
Just log in and look for the Softaculous icon. Click it and then search for WordPress on the resulting screen. Click Install and follow the onscreen instructions.
Install WordPress using Softaculous
5. Importing Website Builder Content in WordPress
As we mentioned earlier that you will have to manually backup your GoDaddy Website Builder content. It is not possible to automatically import content from the GoDaddy Website Builder.
By default, WordPress comes with two built-in content types called posts and pages. You need to create new pages or posts on your website and copy/paste the content from your previous site on GoDaddy.
Creating posts and pages in WordPress is really simple.
6. Setting up Redirects
If you’re using the same domain name with your new WordPress site, then you’ll need to set up some redirects so that visitors to your old site will be directed to the new one. This can be done easily from within your cPanel account using a plugin like Redirection or by editing your .htaccess file. Just log in and look for the Redirects icon. Click it and then follow the onscreen instructions.
7. Customizing Your WordPress Site
Now that your content has been imported, you can start customizing your WordPress site to match your old one. This may include changing the theme, installing plugins, and adding Widgets. For more information on how to do this, we recommend checking out the WordPress Codex.
Moving from GoDaddy to WordPress
When transferring your website from GoDaddy to WordPress, there are a few things to keep in mind.
1. GoDaddy to WordPress: Choose WordPress Hosting
If you’re moving from GoDaddy Website Builder to WordPress, the first step is to choose a WordPress hosting provider. There are many great providers out there, but we recommend WP Engine or SiteGround.
2. Back up Your GoDaddy Website Builder Content
Before you begin the process of transferring your website from GoDaddy Website Builder to WordPress, it is important that you back up all of your content. This will ensure that none of your data is lost in the transition and that you have a copy of all of your website’s files safe and sound. There are a number of ways that you can back up your content, but one of the easiest methods is by using an online backup service. This will allow you to save
all of your data in an easy-to-access location and restore it if necessary.This can be done by exporting your content from GoDaddy Website Builder as an XML file.
3. Backup Your Link Structure
Another important step in preparing for a migration from GoDaddy Website Builder to WordPress is backing up your site’s link structure. This will ensure that all of your links remain
intact after the transition and that visitors who click on links on your website will be redirected properly to the new destination. There are a number of ways that you can back up your link structure, but one easy method is by using a plugin called Velvet Blues Update URLs. This plugin will allow you to easily back up and restore your link structure.4. Point Your Domain to WordPress Hosting
The next step is to point your domain name to your new WordPress hosting provider. This can be done by updating your domain’s DNS records in your GoDaddy account.
5. Install WordPress
Installing WordPress on your new host couldn’t be more simple. All you need to do is access your chosen host’s control panel and select the option for installing WordPress. The control panel provides a guided process, meaning you can easily follow the steps and get your website ready for use in no time at all.
6. Import Your GoDaddy Website Builder Content in WordPress
Structuring your website in WordPress can be a great way to take advantage of the platform’s powerful design and development tools. Although there isn’t an automated process for transferring content from the GoDaddy website builder to WordPress, there is a manual option.
- Doing so requires time and patience, but offers a more customizable experience across a variety of devices and platforms.
When creating a website with WordPress, it’s important to take advantage of the two content types that come built-in: pages and posts. Pages aid in creating organized navigation by providing static, unique content for certain sections of your site such as “About Us” or “Services”. Posts, on the other hand, are better used for creating dynamic content like blogs or news updates.
Moving content from your existing GoDaddy website builder to a WordPress site is easy and only requires a few steps. First, log in to your WordPress dashboard and click the ‘Pages’ button if you’re creating pages, or the ‘Posts’ button if it’s a blog post. This will open the WordPress editor. From there, you can copy and paste your saved content into it. When that’sdone, simply hit ‘Publish’ to make it live on your new website.
7. Setup Redirects
Setting up redirects from your old GoDaddy website builder site to your new domain is easy, provided you saved a list of links when taking your site down. Redirects tell search engines that a certain page has been moved and help improve user experience.
- This means that people looking for these pages won’t come across broken links – instead, they will be sent to the new URL, allowing them to find exactly what they are looking for. Making sure your old web pages are properly redirected can prevent visitors from becoming frustrated by accidentally ending up on 404 pages.
All you need to do is navigate to the Plugins menu on your WordPress dashboard, type “Simple 301 Redirects” into the search bar, and click Install Now. When the plugin has been successfully activated, head over to Settings >> 301 Redirects, and enter your old URL in the “Request” field and your new one in the “Destination” field.
To ensure that all of your URLs reach the appropriate destination, it’s important to save changes after adding each redirect. After you click the “Save Changes” button, your redirected URL will instantly be ready for use. Additionally, it’s essential to remember to repeat this process for any other URLs you’re redirecting.
Preparing a Domain for Transfer
If you’re moving your domain to a new WordPress host, you’ll need to take a few steps to prepare it for transfer.
Step 1: Unlock your Domain
The first step is to unlock your domain in your GoDaddy account. This can be done by logging into your account and going to the “Domains” tab. Then, click on the domain you want to unlock and select “Unlock Domain.”
Step 2: Obtain Your Domain Transfer Authorization Code
The next step is to obtain your domain transfer authorization code.
- Go to the GoDaddy website and sign in.
- From the main menu, select “Domains”.
- You will see a list of all your domains. Select the one you want to transfer.
- On the next page, you will see a list of options for that domain. Select “Transfer domain away from GoDaddy” under Additional Settings.
- Under “Review the transfer checklist,” you will see a list of iitems that need to be completed before the transfer can happen. Make sure all of these items are done, then select “Continue with transfer”.
- To get your authorization code, select “Click here”, then copy it from the email or from your clipboard.
- Once you have the code, you’ll be able to initiate the transfer process with your new host.
If you are considering a move from GoDaddy to WordPress, we hope the information in this article has been helpful. We’ve outlined what you need to do before and after the migration process, as well as some tips for making your website look great on WordPress. Moving your website can be a daunting task, but with careful planning and execution, it can be a smooth transition.